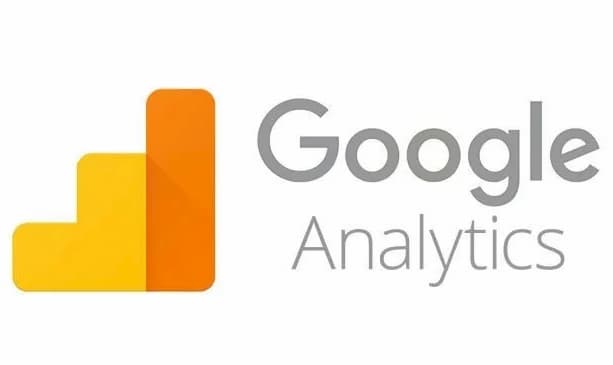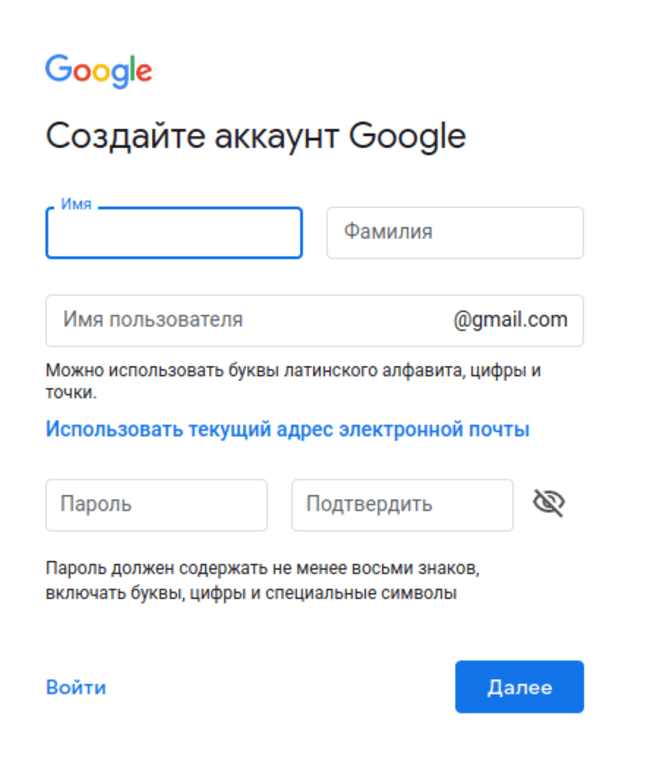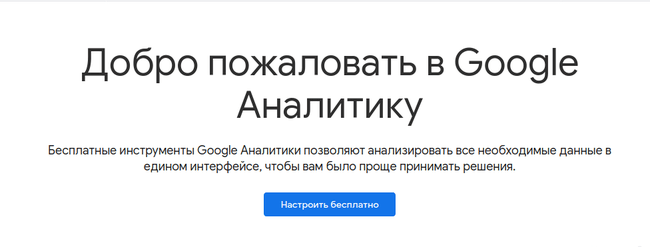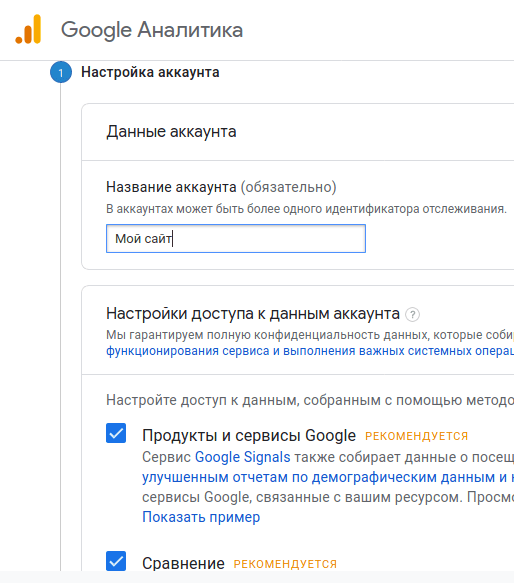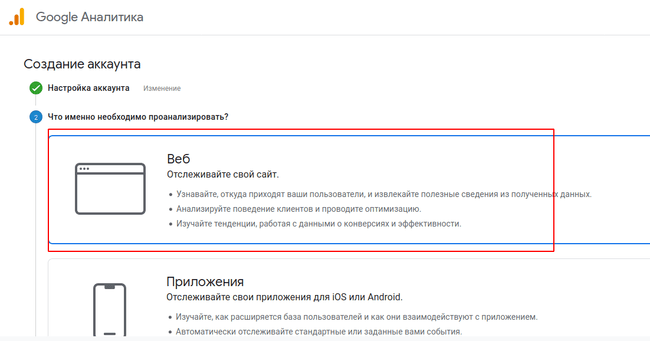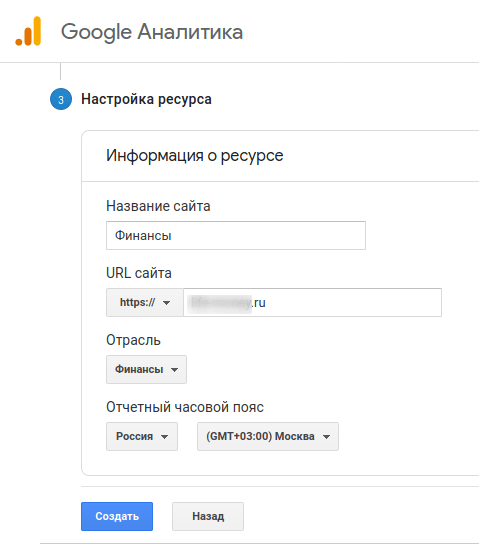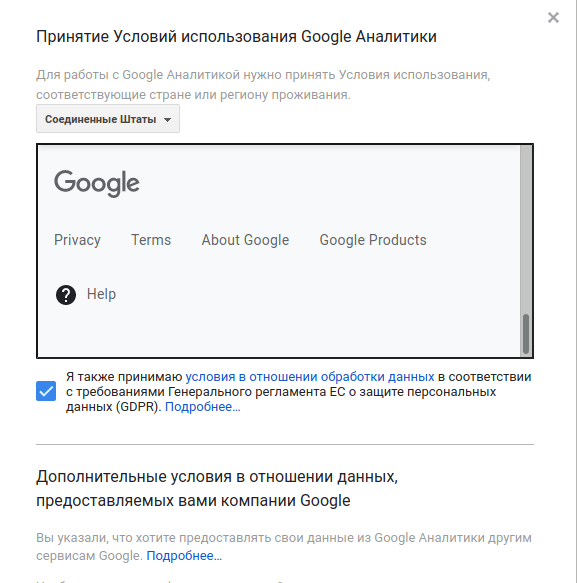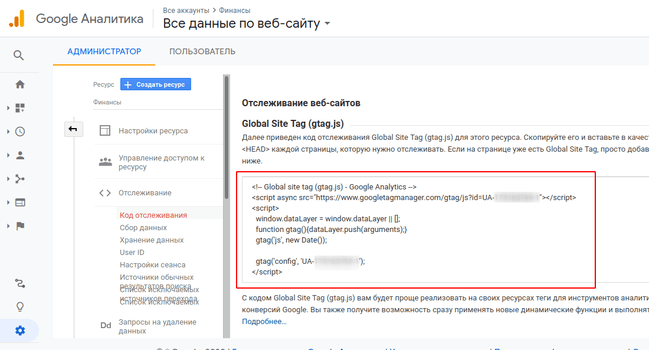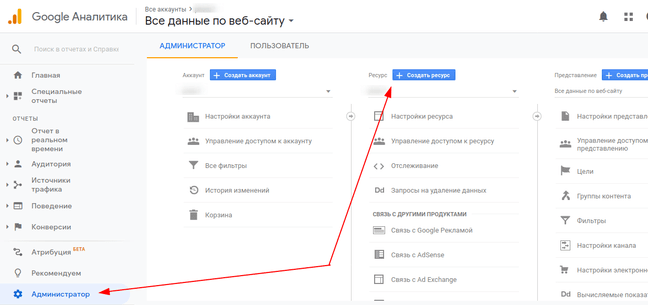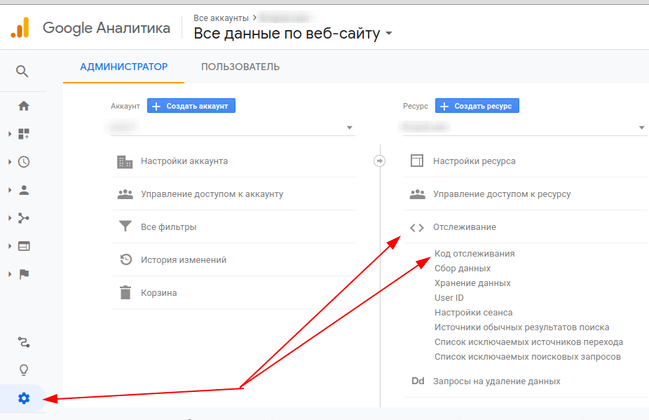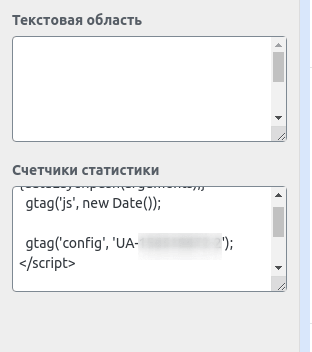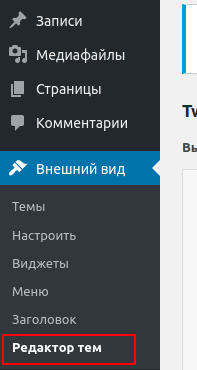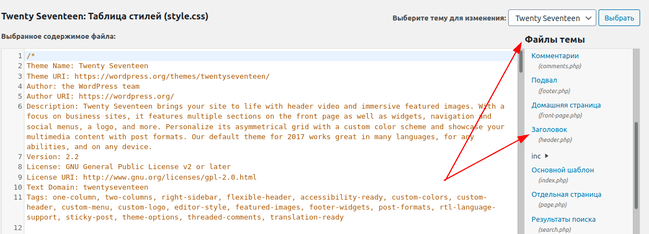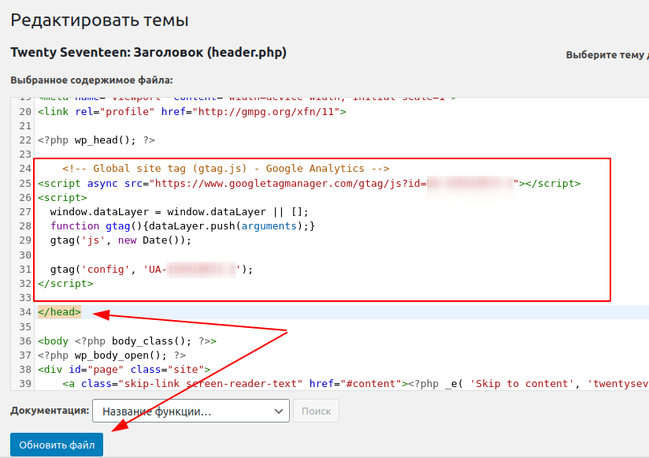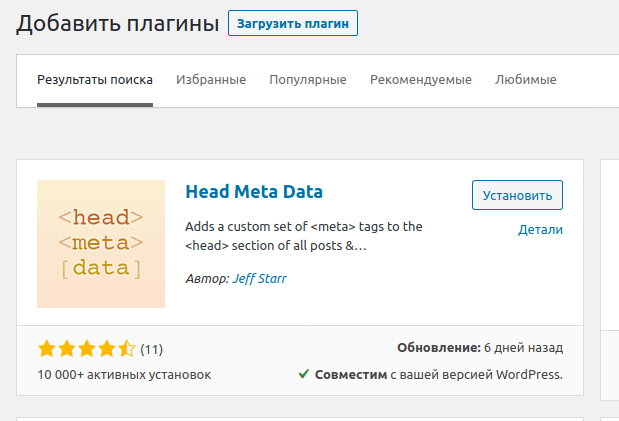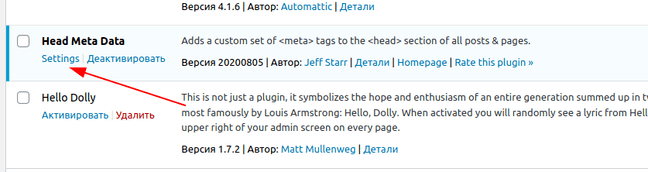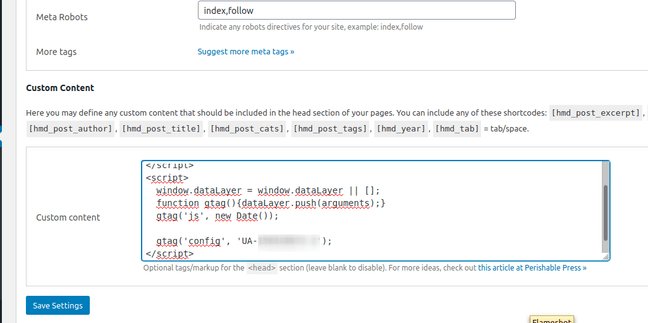Google Analytics — как зарегистрироваться и добавить код на сайт.
Google Analytics — это мощный и очень полезный инструмент в руках специалиста по продвижению или веб-мастера.
Но, как и во многих других сферах, знакомство нужно с чего-то начинать. О том, что из себя представляет Google Analytics, я написал в этой статье. А сегодня, я продолжу эту серию, и из этой статьи вы узнаете:
- Как зарегистрироваться в Гугл Аналитикс
- Как получить код для вставки на веб-сайт
- Как установить код на сайт WordPress
Регистрация в Google Analytics
Для работы с Гугл Аналитикс нужен любой аккаунт на почте gmail.com. Вы можете использовать уже имеющийся аккаунт, а можете зарегистрировать отдельную почту.
После того, как вы получили почту в Google, нужно перейти на сайт Гугл Аналитика.
Теперь вам нужно ввести название своего аккаунта. Здесь можно написать что угодно, эта информация никак на вашем сайте не будет отображаться. Но если вы планируете установить Гугл Аналитикс на несколько сайтов, да еще и с разных аккаунтов, то лучше подписать более понятно.
Теперь, поскольку сейчас речь идет об установке на сайт, то выберите первый пункт — Веб, и нажмите внизу кнопку Далее.
Теперь нужно ввести данные о вашем сайте, включая наличие или отсутствие протокола безопасности, отрасль и часовой пояс, по которому будет отчитываться ваша статистика. Фактически, отрасль можно выбрать любую, часовой пояс тоже можно выбрать любой, но лучше использовать свое время.
После этого, нужно принять условия соглашения по использованию Google Аналитики. Для этого проставьте галочки возле обоих соглашений и нажмите на кнопку Принимаю.
Далее вам будет предложено подписаться на различные электронные рассылки, после чего, нужно нажать на кнопку Сохранить.
На этом регистрация аккаунта заканчиваться.
Получение кода для вставки на сайт.
Если у вас новый аккаунт, то сразу после регистрации, ваш код появится перед вами.
Если же вы хотите добавить второй сайт на аккаунт, то перейдите в меню Администратор, и кликните на кнопку Создать ресурс.
А далее, все также, как описано выше: выбираете Веб, вводите данные о сайте и так далее, и в конце вы получаете второй добавленный сайт.
Вы всегда сможете повторно получить код для вставки. Для этого, перейдите в меню Администратор, перейдите на вкладку Ресурс, и кликнув на кнопку Отслеживание, вы увидите пункт — Код отслеживания.
Вставка кода на сайт WordPress.
Если у вас сайт на чистом HTML, то просто вставьте полученный код между тегами head и /head.
Если же у вас сайт на CMS WordPress, то у вас есть несколько вариантов.
1.Вставка кода в специальный раздел темы.
Многие темы, в основном премиальные, имеют специальные разделы для вставки кодов статистики. Для этого, просто откройте настройки темы, и введите код отслеживания.
2.Вставка в файл header.php
Если ваша тема WordPress не позволяет вставить код напрямую через настройки, то тогда вы можете отредактировать файл темы header.php. В этом нет ничего страшного, и даже если у вас нулевые знания программирования, то вы всё равно сможете легко отредактировать этот файл.
Для этого, перейдите в меню WordPress — Внешний вид, и выберите пункт Редактор тем.
Теперь перейдите к файлам темы и найдите файл header.php.
Теперь найдите строку /head и вставьте перед ней полученный код. У вас должно получится примерно так.
Не забудьте кликнуть кнопку Обновить файл.
3.С помощью плагина Head Meta Data
Хотя первые два способа наиболее предпочтительные, но если ваша тема WordPress не имеет такого функционала и вы категорически не хотите лезть в код вашей темы, то вы можете установить код счетчика с помощью плагина, например, Head Meta Data.
Установите и активируйте этот плагин. Перейдите в настройки этого плагина.
Выберите пункт — Plugin Settings и пролистайте вниз до раздела Custom Content. Вставьте свой код и сохраните изменения.
Вот таким образом, мы зарегистрировались в Гугл Аналитика, получили код и вставили его на наш сайт. Ну а в следующих выпусках, мы продолжим изучать этот замечательный инструмент.
А если у вас остались вопросы, то задавайте их в разделе с комментариями.
 HTML и CSS – как сделать горизонтальные и вертикальные линии.Приветствую всех читателей. Периодически, перед мастерами встает пр...
HTML и CSS – как сделать горизонтальные и вертикальные линии.Приветствую всех читателей. Периодически, перед мастерами встает пр... Ежегодная конференция SEMPRO по добыче и монетизации трафика...окация
Арт-холл D12, историческое здание в центре Киева. 4 этажа, 4 террасы. Это
Ежегодная конференция SEMPRO по добыче и монетизации трафика...окация
Арт-холл D12, историческое здание в центре Киева. 4 этажа, 4 террасы. Это  phpMyAdmin в Денвере. Создание базы данных и пример подключения БД к сайту в Denwer. Видео урок...риала прочитайте статьи Что такое Денвер и Как скачать Denwer.
Скачать это
phpMyAdmin в Денвере. Создание базы данных и пример подключения БД к сайту в Denwer. Видео урок...риала прочитайте статьи Что такое Денвер и Как скачать Denwer.
Скачать это  РСЯ или AdSense - что лучше? Преимущества и недостатки того и другого...я части кода прямо на сайте. При настойчивости, можно повышать CTR практически постоянно.
РСЯ или AdSense - что лучше? Преимущества и недостатки того и другого...я части кода прямо на сайте. При настойчивости, можно повышать CTR практически постоянно.
 Как закрыть ссылку от индексации и зачем? Простой универсальный способЧеловек, только-только познакомившийся с таким явлением, как поисковая о...
Как закрыть ссылку от индексации и зачем? Простой универсальный способЧеловек, только-только познакомившийся с таким явлением, как поисковая о...